おはよう、こんにちは、こんばんは、りょうです。
「ブログのアイキャッチ画像ってどうやって作るの?」「アイキャッチ画像ってどうやって設定するの?」とお悩みではないでしょうか?
ブログを読んでもらうために重要な役割は「アイキャッチ」です。
画像でわかりやすく内容を伝えることができたり、アイキャッチ画像を設定するとSNSの投稿で、
記事に興味をもつきっかけになります。
Canvaを使えば誰でも簡単にできるので、ぜひ作っていきましょう!
では、お願いします!

りょう
りょうです。X(旧twitter)やってます。お問い合わせはこちら。
Canvaを使うには登録が必要
- Canvaのサイトに行き、右上の登録をクリックします。
- Googleアカウント、Facebookアカウント、メールアドレスなどを使用できます。
- 右上に「デザインを作成」と表示されているとログイン完了です。
デザインを作成する
右上の「デザインを作成」を選択して、一番下のカスタムサイズをクリックします。
アイキャッチ画像のサイズを入力します。
Cocoonの推奨サイズは横1200px、縦630pxなので、そのように入力しました。
テンプレートを検索する。
気に入ったテンプレートの右上のメニューを選択して「いいねに追加」をクリックします。気に入ったものはどんどんクリックしていきましょう。
アイキャッチ画像のサイズを入力します。
Cocoonの推奨サイズは横1200px、縦630pxなので、そのように入力しました。
テンプレートを検索する。
気に入ったテンプレートの右上のメニューを選択して「いいねに追加」をクリックします。気に入ったものはどんどんクリックしていきましょう。
使うテンプレートを決める
使いたいテンプレートを選択して「このテンプレートをカスタマイズ」をクリックします。
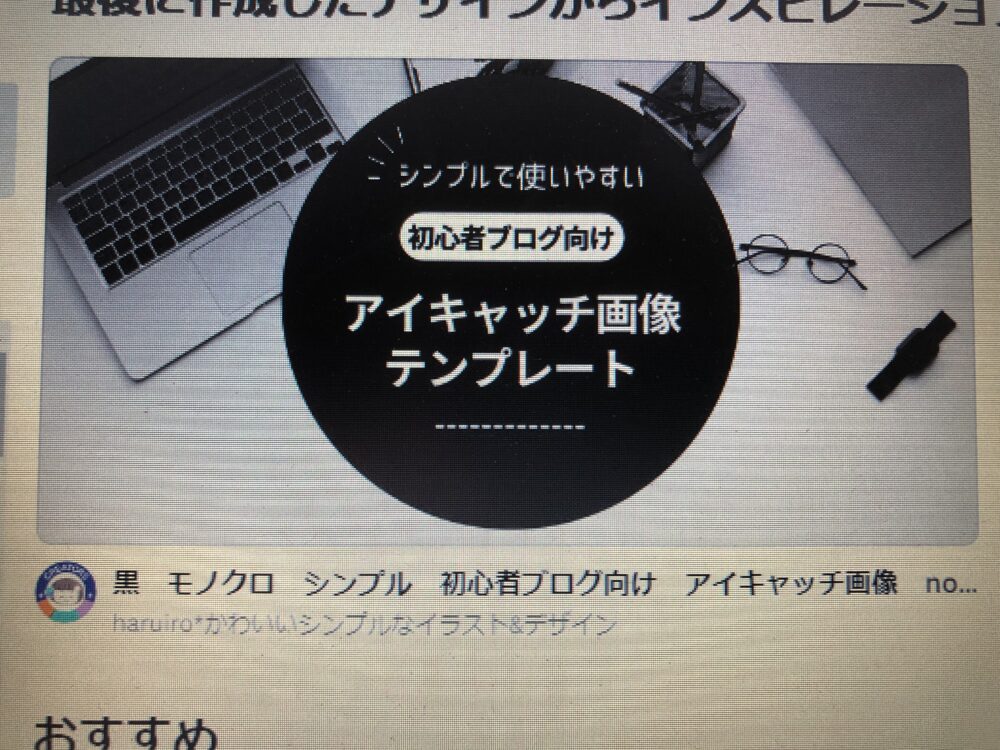
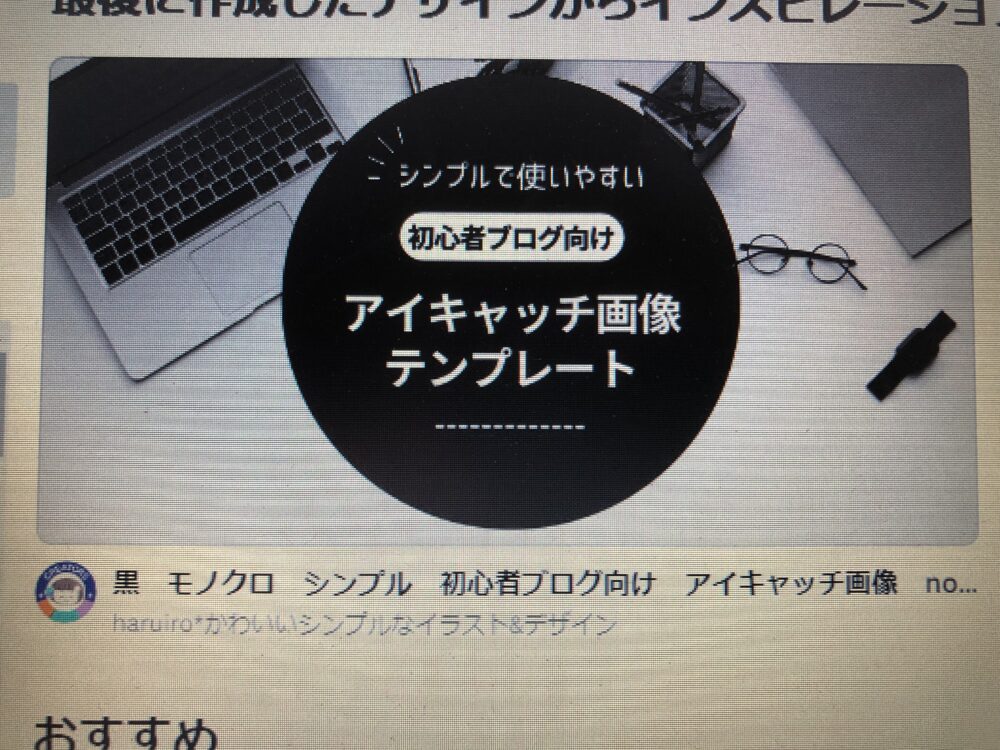
このテンプレートを使用しました
これでテンプレートの設定は完了しました。
文字を変更する
変更したい文字をダブルクリックして選択して、言葉を変更します。
左右にある白い所を押しながらマウスを左右に移動させ、文字の幅を調整します。
文字を置きたい位置に移動させます。
いらない文字をゴミ箱にいれる。
左右にある白い所を押しながらマウスを左右に移動させ、文字の幅を調整します。
文字を置きたい位置に移動させます。
いらない文字をゴミ箱にいれる。
アイキャッチ画像の完成


テンプレートはそのまま利用しました。シンプルなフォントがいいです。自分は満足です。



りょう
言葉って、言霊があるよね。
最初に目にする記事が第一印象が大事ですね。
目立つのはいいですね!
保存をする
デザインが完成したら、右上の共有ボタンをクリックします。
「ダウンロード」という項目があるのでクリックします。
ファイル形式(PNGまたはJPG)を選択し、「ダウンロード」ボタンをクリックして保存。
CanvaではPNGを推奨しています。WordPressとして使うならJPGの方がいい。
「ダウンロード」という項目があるのでクリックします。
ファイル形式(PNGまたはJPG)を選択し、「ダウンロード」ボタンをクリックして保存。
CanvaではPNGを推奨しています。WordPressとして使うならJPGの方がいい。
図をいれて説明をしようと思いましたが、「やったことがないからできない」と考えると、できる機会を失ってしまう気がしました。
時間が経ってから「やっておけばよかった」と後悔することもあるので、まずはできなくてもいいのでまずはやってみることに、やってみると意外に結構できていたことに気づきました。
場数を増やすしかないですね。
アイキャッチの目的は「目を引く」ことなので、目立たせる工夫が必要です。
フォントを選び、フォントサイズを大きめにすることがポイントですね。
いろいろと装飾の素材があるので、覚えたいと思いました。
では、読んでくれてありがとうございます。
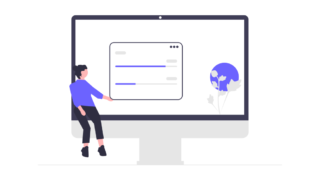





コメント