おはよう、こんにちは、こんばんは、りょうです。
2020年8月から開設した本ブログですが、2024年1月に「Google AdSense」の審査に合格しました。ありがとうございます。
もしかして優秀?
大変だったけどブログの書き方が良かったの?
認められたのは嬉しいです。これから読者の悩みを解決できる記事を書けるようにやっていきたい所存です。
これまでの過程はどうだったのかを解説したいです。

りょうです。X(旧twitter)やってます。お問い合わせはこちら。
WordPress有料テーマ「ハミングバード」
シンプルなデザインだったから即購入。良かった!
携帯から投稿もできて、突然使えなくなりPCに移行しました。
利用ユーザーも少なかったので何のエラーかは謎(笑)
1年間は勉強不足で「見出し(H2)」とかありませんでした。
読者の方もわかりにくかったのかな~と思います。
Classic Editor(クラシックエディタ)の設定
WordPressプラグインで、シンプルにすっきりしていて見やすいこと。
少なくとも2024年まで、または必要なくなるまでの間、サポート・保守されるようです。
2025年も2026年もサポートしてほしいです。
WordPress無料テーマ「Cocoon」のことを知る
これからWordPressブログを始める初心者ユーザーにも操作しやすい、利用者も多いことも魅力。
遅すぎたんだけど、そこで見出し(H2)を覚えました。
「学ぶ」ことは「真似る」こと
よく聞く言葉だけど本当にそうだなと思いました。
WordPressおすすめの便利なプラグインとかテーマは取り入れよう。
ヒトデせいやチャンネル さん
ブログを書いて生計をしている専業ブロガー、ブログ収入月100万円以上継続しているすごい人です。
⇛ ワードプレスおすすめプラグイン16選!これを入れれば間違いない!
動画は最新じゃないけど、わかりやすく説明しているので、参考程度になればと思います。
mikimiki web スクール さん
webデザイン、SNS等の最新トレンド情報を発信しています。
自分自身も「生成AI」に興味を持っているので視聴している。
簡単に「生成AI」できるのに「どうしてみんなしなんだろう?」と疑問に思っている(^_^;)
「Contact Form7」はここで観て設定出来るように!
ヨシミはブログで喰ってます さん
ためになる情報を発信しています。動画をアップすれば観ている。
Cocoonのデザイン設定について関西風にわかりやすく解説して良かった。
⇛ Cocoonを15分でサクッとおしゃれにカスタマイズしてみた
⇛ ワードプレスの初期設定からサクッとCocoonをカスタマイズ!
下の動画を観て設定できました。
見た目が良くなりました。
「Google AdSense」第1回目申請
Google AdSense欲求がふつふつと湧き上がり、20数記事だけど第1回目の申請してみました。
結果は不合格。何で落ちたか覚えていないです。
Google AdSenseの「サイトが承認されるには?」を3回観ました。
お問い合わせフォームやプライバシーポリシー
自分自身のブログとしての信頼度を上げるために追加しました。
アドセンス審査に関連はわからないけど、今度ブログを続けていくには必要なページなので追加しました。
運営者情報
誰が運営しているかを明確にするためです。
運営者情報を記載することで、ブログの信頼性もアップするし審査に通りやすくなると思います。
SEO的にも有利になるのではないかと推測している。
ちょっとした工夫も必要!
記事を書いて再申請しました。
第2回目審査は有用性の低いコンテンツ
第2回目の申請 結果は不合格
「Google AdSense」の審査って厳しいの?
Google AdSenseの「サイトが承認されるには?」を観る。
「Cocoon」はSEO機能が備わっている
All in one SEO packは優れたプラグインで始めてサイトを作った時にインソールしました。
調べていると「Cocoon」はSEO機能が備わっていることがわかりました。
重複した機能もあるのでAll in one SEO packを導入するメリットがないと思いました。
プラグインは少ないほうがいいのでAll in one SEO pack自体重いので削除することにしました。
正しくコードが貼れたかの確認しよう
コピーしたAdSenseコードをヘッダと呼ばれる部分(HTMLの<head>タグと</head>タグの間)に貼り付けたと思います。それで実際に審査が行われるのです。
実際にAdSenseコードが正しく貼り付けられているか確認してみます。
確認するにはサイト/ブログのソースファイルが表示されます。
ソースファイルの確認方法
サイト/ブログを表示し、余白部分で右クリックします。
メニューがされるので、その中から「ページのソースを表示」をクリック
<head>タグと</head>タグの間に、AdSenseコードが挿入されていればOK。
確認するところ
テーマ機能で挿入したり、プラグインで挿入したりと、気が付かないうちに複数同じコードをヘッダに挿入してることもあるので注意です。
ヘッダに挿入するAdSenseコードは1つだけです。



複数同じコードを貼っていました^^;
記事の修正、記事を増やして再申請します。
第3回目審査は有用性の低いコンテンツ
第3回目の申請 結果は不合格
Google AdSenseの「サイトが承認されるには?」を観る。
文章が続く場合はとりあえず「改行」してみる
ブログって基本パソコンから書くと思うんですけど、実際は80%以上の人がスマートフォンを使って読んでいるので、パソコンで見ると2行だけど、スマホで見ると5行ってことがよくあります。
スマホで記事を読んでいる方のことを考えると、話の内容が変わるところで改行して、読みやすい記事にするのは重要だと思いました。
記事の修正、記事を増やして再申請を繰り返してました。
前を向いて歩くしかないよね。
AdSenseコードはCocoon一択にしました。楽ちんが一番!
約8ヶ月かかりましたが審査で合格
申請して1週間に「サイトにAdSense広告を配信する準備ができました」という合格通知が届きました。
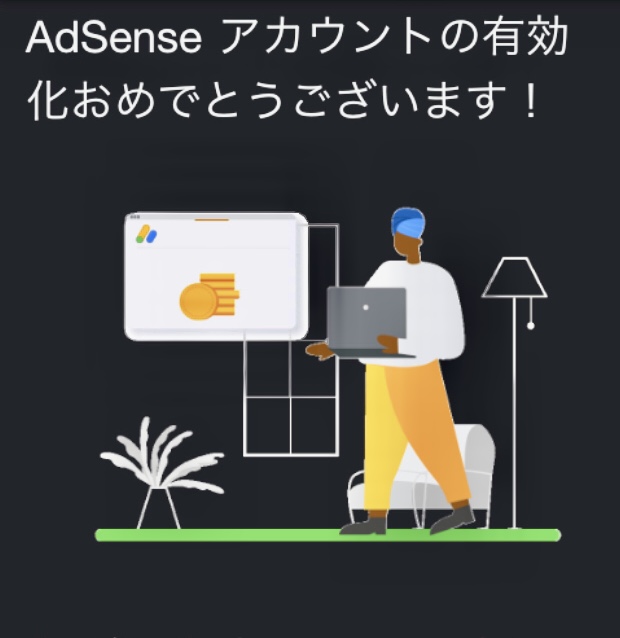
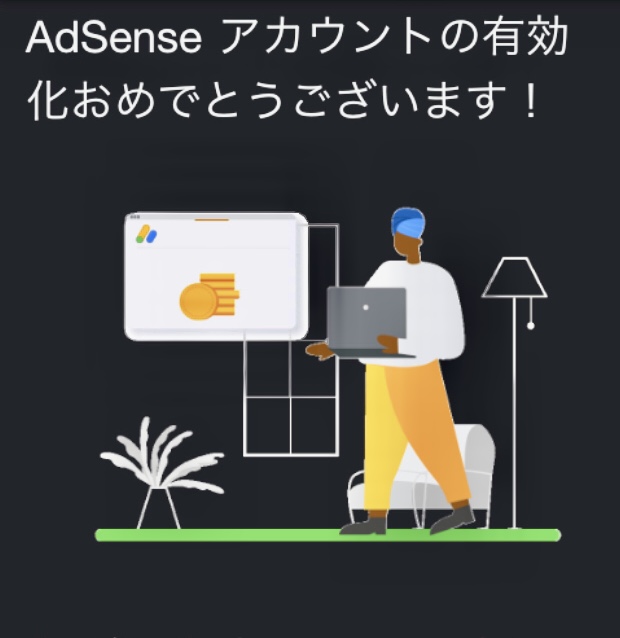
Google AdSenseの合格通知
長くなりましたが
今回はアドセンス審査に通過したのはスタートラインです。これからです。
これから「Google AdSense」に申請する方も、記事更新は頻繁にしてやっていけば審査に通りやすくなると思います。頑張りましょう!
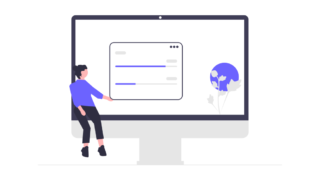



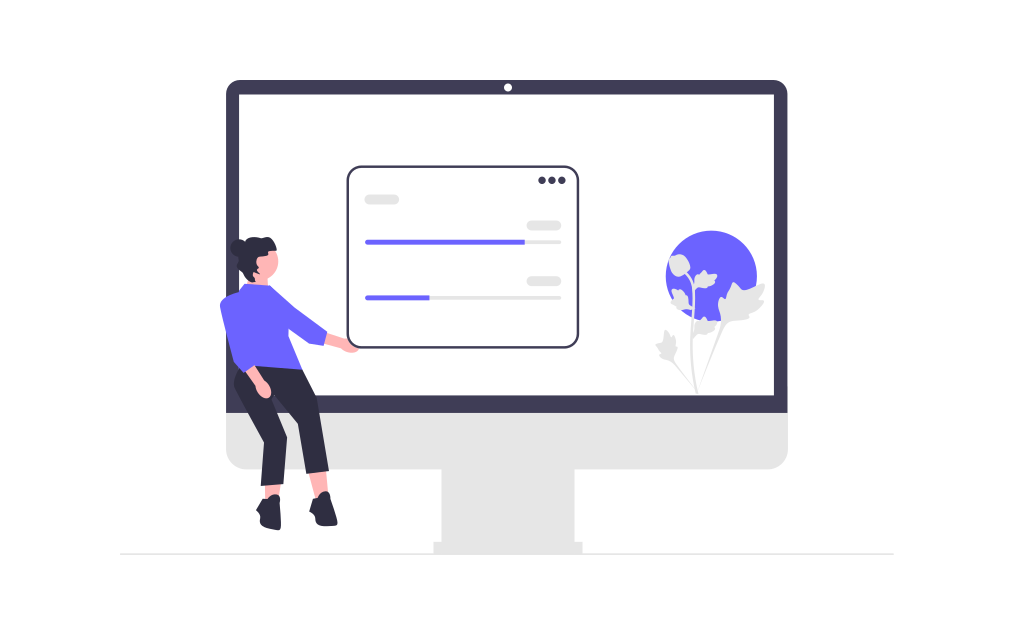


コメント